
One of the top searches I find for Photoshop tutorials is how to clean up the face. This is made easy with some simple tools. This post will be a written example of this video.
Tools we’ll be using
- Patch Tool
- Clone Stamp Tool
- Lasso Tool
Getting started
The good thing about this particular picture is all the acne is contained, even though all over the face, within small pockets that can be easily taken care of.There are a few ways to do this, while some tools are needed in addition to others. Begin with the “Patch Tool.”

Click and drag to highlight a good area of the blemish ensuring not to select too much of the outside space.

Now drag the selection to an area of the face that is clean and, at least somewhat, matches the tone of skin of where the pimple is.

Keep at it to remove the other spots on right right side of this image. If you’re left with circles of unrealistic patches of skin, just keep using the tool to select those edges and, again, click and drag around over and over to different areas to try to match the skin.

If you’re using a newer version of Photoshop that features “Content-Aware,” try changing it to “Normal.” I’ve noticed it makes a bit of a difference in the quality of the patches.

The blemishes next to the nose can be tricky to use with the Patch Tool. Try using the “Clone Stamp Tool” for these operations.

The clone stamp allows us to better refine the source and destination selections.
Hold down the “Alt” key and select the middle of the nose, or an area slightly to the right. Let go of the Alt key and begin brushing the sampled area (that’s the area you selected with Alt) over the pimple. You may need to use the Patch Tool again, to refine some differences in skin tone caused by using the Clone Stamp Tool.

Playing around with the tools and trying over and over is usually what gets my results finished the way I like. This will always be different for everyone – the time required to finish and the exact result. Even the slightest few pixels different that one chooses over another can change the overall look of one’s result vs another.
The left side of this particular image can easily be corrected with the Patch Tool. It took me one round for each blemish to get the following result:

I’m finally left with the pimple above the lip. This one is too tricky to use the Patch Tool because it would change the structure of the facial hair. This is what it would look like with a simple pass over using this tool:

This looks more like a scar than the skin you’re after. Unless, of course, that’s precisely what you’re after!
I’m not to happy with scars, mainly because I know we can do better. Use the “Clone Stamp Tool” to select an area in the center of the mustache region and overlay that onto the pimple with a “20% opacity” a few times. This will create the color that we need to match the hair. Ensure the “Brush” size is small enough to not puncture the outer region, like where the cheek, nose, or lips are.
It’s already looking more like hair than a pimple. Now use the “Patch Tool” to select just a region of this new area and drag it to some good looking hair.

I used the area right to the left of where the pimple was.

The final pimple is between the man’s hands and on the chin. This is very tricky because there is shadowing in there that will seemingly become even more dark if we try to play around in that area.
Use the “Lasso Tool” to select the region between the fingers.

Highlight as much as the areas as possible, getting as close to the fingers as necessary without compromising the fingertips or the shadows they’re barely outlined with.
Select the “Clone Stamp Tool.”

Ensure the “Opacity” is set to something higher than you used before, like “50%.”
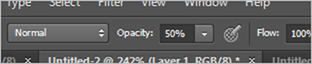
“Alt” select an area below the chin and fill it into the selection. As you move up through the selection, the Clone Stamp Tool will need to be reset. So keep Alt-clicking in the same spot while going up the selection. You may need to use the top portion of the area, like below the lips, to fill the top selection properly.
I noticed after using the Clone Stamp Tool that I needed the Patch Tool a few times to better blend the area with the rest of face. I dragged the tool to the right side of the lips for that.
Final result



FRESH FULLZ SSN DOB ADDRESS
ReplyDeleteFRESH FULLZ SIN DOB ADDRESS
FRESH FULLZ NIN DOB ADDRESS
Available in bulk quantity with guaranteed info
Invalid stuff will be replaced always
You can get specific states, cities, zip codes & Gender as well
Bulk Quantity fullz on low prices I'm offering
You can try our stuff, samples can also be provided
CONTACT DETAILS:
===================
*What's App = (+1).. 727.. 788... 6129..
*Tele Gr@m = @ killhacks / @ leadsupplier
*TG Channel = t.me/leadsproviderworldwide
*VK Messenger ID = @ leadsupplier
*Email = hacksp007 at gmail dot com
DL Fullz with ssn Dob address
DL Fullz with Issue & Exp Dates
DL fullz with MVR
DL Real Photo front back with selfie
Passport Photos with Selfie
SSN DOB DL ADDRESS
SSN DOB ADDRESS MMN
SIN DOB ADDRESS MMN PHONE EMAIL
NIN DOB DL ADDRESS MMN SORT CODE & ACCOUNT NUMBER
Young Age fullz 2011-2023 Age
Old Age Fullz 1960 below
Dead Fullz in bulk quantity
Fresh Sweep Stakes
Crypto & Casino Leads
High Credit Scores Pros Fullz 700+ Scores
CC fullz with CVV & Billing Address
Dumps with Pins 101 & 202 with Tutorial Guide
Tools & Tutorials available as well
SMTP
RDP
SHELL
Web-Mailers
SMS Bulk Senders
Bulk EMail Senders
C-panels
H@cking & Sp@mming complete package with all tools & Tutorials included
Sc@m pages & sc@m page scripting
Kali Linux Complete course
SMTP Linux Root
& Many more stuff can provide you with guarantee & good connectivity
Hurry up & grab the Fresh Stuff