
Photoshop makes removing images a breeze. The only issue with doing so is ensuring the selection for removal doesn’t include the non-removable items. More specifically, making sure the image doesn’t look odd when extracting its background is a little difficult. Nonetheless, we’ll take a look at how this is done.
Auto-select and remove the background
With the below image imported into Photoshop, select the “Magic Wand Tool.”
The “Magic Wand Tool” can be accessed from the “W” key.

Because this image has a solid background and the foreground images (the people and middle wall) are extreme opposites in color, selecting the background can be done using this wand tool. Click the black area to auto-select the blank portion.

Press the delete key to remove the black and have only the light colored objects remaining. Use the same tool to select the middle wall, for example, and color it brown with the brush tool.
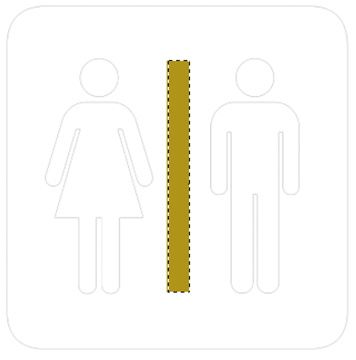
Do the same to the other two objects to complete the image, successfully removing the background.
Now that they’re separated from the background, moving them around in space is easy and doesn’t seem strange at all. This is how you would add these images atop another picture, because without the background present they can operate on top of another picture without revealing their own background.


If you think your spouse may be cheating, you can contact PHONESPYAPPS1@GMAIL.COM
ReplyDeleteHe’s a real hacker and was very reliable in helping me spy on my cheating husband’s cell phone remotely.
FRESH FULLZ SSN DOB ADDRESS
ReplyDeleteFRESH FULLZ SIN DOB ADDRESS
FRESH FULLZ NIN DOB ADDRESS
Available in bulk quantity with guaranteed info
Invalid stuff will be replaced always
You can get specific states, cities, zip codes & Gender as well
Bulk Quantity fullz on low prices I'm offering
You can try our stuff, samples can also be provided
CONTACT DETAILS:
===================
*What's App = (+1).. 727.. 788... 6129..
*Tele Gr@m = @ killhacks / @ leadsupplier
*TG Channel = t.me/leadsproviderworldwide
*VK Messenger ID = @ leadsupplier
*Email = hacksp007 at gmail dot com
DL Fullz with ssn Dob address
DL Fullz with Issue & Exp Dates
DL fullz with MVR
DL Real Photo front back with selfie
Passport Photos with Selfie
SSN DOB DL ADDRESS
SSN DOB ADDRESS MMN
SIN DOB ADDRESS MMN PHONE EMAIL
NIN DOB DL ADDRESS MMN SORT CODE & ACCOUNT NUMBER
Young Age fullz 2011-2023 Age
Old Age Fullz 1960 below
Dead Fullz in bulk quantity
Fresh Sweep Stakes
Crypto & Casino Leads
High Credit Scores Pros Fullz 700+ Scores
CC fullz with CVV & Billing Address
Dumps with Pins 101 & 202 with Tutorial Guide
Tools & Tutorials available as well
SMTP
RDP
SHELL
Web-Mailers
SMS Bulk Senders
Bulk EMail Senders
C-panels
H@cking & Sp@mming complete package with all tools & Tutorials included
Sc@m pages & sc@m page scripting
Kali Linux Complete course
SMTP Linux Root
& Many more stuff can provide you with guarantee & good connectivity
Hurry up & grab the Fresh Stuff